
Los pendrive USB son unidades de mémoria flash, que han sido la herramienta de millones de personas que constantemente necesitaban llevar sus documentos de trabajo de un sitio a otro. Hoy se han vuelto tan populares que es común que se utilicen para portar todo tipo de datos como: documentos, música, películas, videos, ect.
Y en algún momento es posible que necesites formatear tu USB, para restablecerlo a su estado de fábrica y que vuelva a funcionar correctamente. Alomejor te interesa formatear una tarjeta microSD.
Si deseas eliminar todo el contenido que tengas allí o te sale un aviso de windows no puede formatear usb, te será muy conveniente leer el siguiente artículo de cómo formatear un pendrive.
Contenido
Cómo formatear un prendrive utilizando Windows
El procedimiento para formatear un pendrive con Windows es bastante sencillo. Solo deberemos conectar la unidad a un puerto disponible y seguir los pasos siguientes:
- Da clic sobre el botón de “inicio” y selecciona en el menú “Este equipo”.
- Ahí dentro deben aparecer todas las unidades de almacenamiento que tengas disponibles: disco duro, unidad de CD y, por supuesto, el pendrive que acabas de conectar.
- Seguro se te hace fácil de reconocer porque acostumbramos a darles nombres para encontrarlos. Sitúate encima de él y da clic derecho.

- Inmediatamente te dará un menú con varias opciones donde deberás marcar “formatear”.
- Se desplegará una nueva ventana con los datos de la unidad extraíble.

Te aparecerán distintas opciones para el sistema de archivos y deberás marcar la que te sea conveniente según los siguientes criterios:
- NTFS: es un sistema de archivos que solo es compatible con equipos que tengan instalado Windows.
- FAT32 (predeterminado): es compatible con todo tipo de equipos, quiere decir que puedes almacenar una información como una película y después visualizarla en un televisor. El único inconveniente es que no permite que se usen archivos con un peso superior a los 4 GB.
- exFAT: es el más recomendado para utilizar en memorias externas, como en este caso, ya que es compatible con todos los Sistemas Operativos (Windows, Linux, Mac) y con todo tipo de equipos: televisores, reproductores de música, videoconsolas, entre otros.
En vista de esto, la mejor opción para memorias externas es el uso de un sistema de archivos exFAT.
6. Cuando que selecciones el sistema de archivos solo deberás presionar “iniciar” y listo.
Cómo formatear un pendrive utilizando Mac
En dado caso que tengas un ordenador de la casa Apple, deberás seguir el siguiente procedimiento:
- Conecta la memoria externa y entra en “aplicaciones”.
- Seguidamente, busca la opción de “utilidades”.
- Encuentra en el menú las “utilidades de discos”.
- Selecciona el pendrive que deseas formatear y presiona la opción de “borrar”.
- En este momento deberás establecer qué formato desear darle. Si solo lo utilizarás con ordenadores Mac, toma el de Mac OS Plus, en caso contrario puedes escoger algún otro como MS-DOS (para FAT) o exFAT (Puedes consultar las características de cada uno en el apartado anterior).
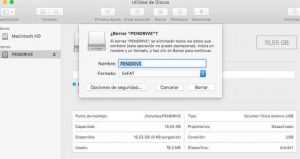
Pendrive protegido contra escritura
Existen momentos en que un pendrive puede tener un error que lo inhabilita para trabajar de forma normal con él. Si están protegidos contra escritura te permitirán ver lo que tienes almacenado más no podrás realizarle ningún cambio, por ende, dejará de servirte para determinados fines.
Siguiendo los siguientes pasos se puede quitar la protección contra escritura:
- En primer lugar deberás presionar, de forma conjunta, las teclas Windows+R para que se abra el menú de “ejecutar”. En el recuadro de texto ingresarás “regedit” y le darás “aceptar”.
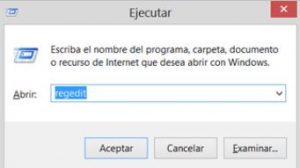
- Esto abrirá el “editor del registro” y tendrás que buscar la siguiente dirección: HKEY_LOCAL_MACHINE>SYSTEM>Currentcontrolset>Control. Busca la carpeta denominada “StorageDevicePolicies”, en caso de que no exista pulsa clic derecho sobre la carpeta de control, marca “nuevo” y después “clave”.

- Te aparecerá, por defecto, el nombre de la carpeta como clave nueva Nº1, deberás cambiarlo a “StorageDevicePolicies”.
- Después que la hayas creado, da clic derecho sobre ella y busca la opción de “nuevo valor DWORD”. Según la versión de Windows que disponga deberás escoger entre 32 bits o 64 bits.
- Busca la carpeta que se llama “dword newer” y sustitúyelo por “WriteProtect”. Haz doble clic sobre ella y cambio los datos mostrados a 0. Cierra todo lo que tengas abierto.
- Vuelve a abrir la carpeta de “equipo” y refresca unas 5 veces. Expulsa el pendrive con seguridad.
Cuando vuelvas a insertar el pendrive te dejará realizar la acción de formateo de forma normal. Solo deberás de seguir los pasos contenidos en el primer subtítulo de este artículo. Si lo deseas también puedes formatear el disco duro en Mac y Windows.
